Know how directly from the Microsoft 365 mail merge experts
How to Send Personalized Attachments in Outlook
Now more than ever, personalization is the key to building meaningful connections with your audience. If you want to take your email communication to the next level and create a lasting impact, you're in the right place.
Recent research by McKinsey on the value of personalization shows that 78% of consumers say personalized content makes them more likely to engage with a brand.
But how to send personalized attachments and emails in Outlook?
In this comprehensive guide, we'll walk you through the methods of sending personalized attachments in Outlook, empowering you to revolutionize your customer interactions and elevate your email game.
We'll delve into the world of Outlook's mail merge, a powerful feature in Microsoft Outlook, and show you how to merge your contact data into individualized emails seamlessly.
But that's not all – we'll go beyond the basics and reveal the secret to sending personalized attachments alongside your tailored messages, ensuring your recipients feel valued and appreciated.
Let's dive in and unleash the full potential of personalized emails!
The Era of Personalized Customer Experience – What are the Benefits?
From personalized product recommendations to tailor-made email communications, hyper-personalization has become the driving force behind creating exceptional customer experiences.
Whether you're trying to figure out how to write a cold email, automate action responses, or simply set up a campaign for warm leads, it all boils down to personalized emailing.
Gone are the days of one-size-fits-all marketing strategies.
By analyzing customer behavior, preferences, and demographics, companies can deliver relevant content and offers that resonates with their target audience, increasing engagement and customer loyalty. Personalization not only enhances customer satisfaction but also significantly boosts business revenue.
Earlier reports at the beginning of this era proved that businesses that implement personalized experiences see an average increase of 20% in sales. Brands build lasting relationships by making customers feel understood and valued, resulting in repeat purchases and positive word-of-mouth referrals.
What is Mail Merge in Outlook?
To access personalized Outlook emails, mail merge is an essential feature streamlining the email sending process to many recipients. It enables users to merge contact information from a data source, such as an Excel spreadsheet or MS Word, into a pre-designed email template.
By inserting placeholders for personalized data, like names or specific details, users can create individualized messages for each recipient. Ensure you have Outlook, Excel, and Word installed and signed in before getting started.
Step-by-Step Guide to Send Personalized Emails in Outlook Using Mail Merge
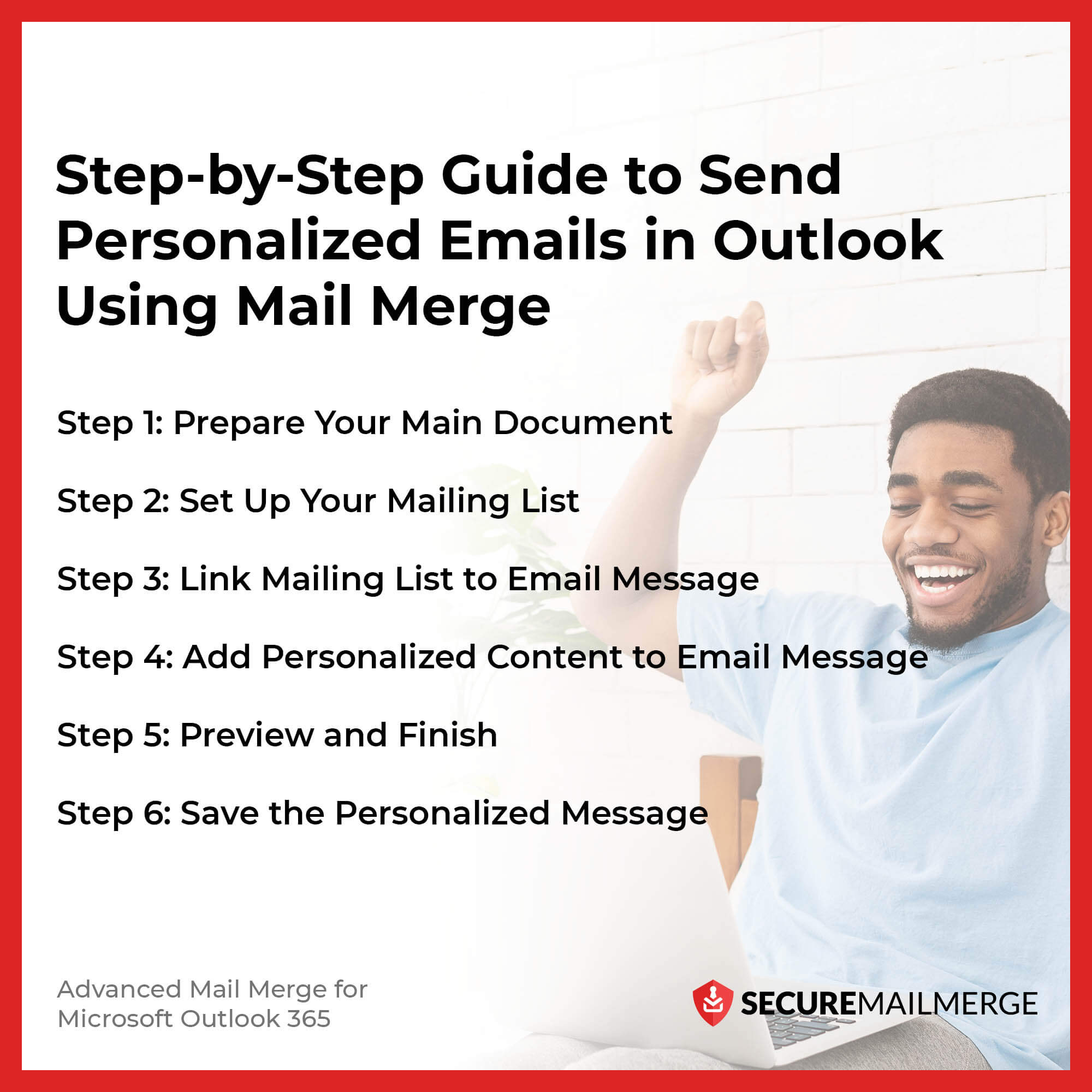
It sounds simple, but it takes technical steps to set up a mail merge for personalized emails in Outlook. You know what you need, but how do you implement it?
Here's a simplified guide to walk you through the process:
Before You Begin:
Open a blank Word document and compose the body of the email message you want to send. Also, ensure you have a compatible Outlook version installed.
Step 1: Prepare Your Main Document
- Go to the "Mailings" tab.
- Click on "Start Mail Merge" and select "E-mail Messages."
Step 2: Set Up Your Mailing List
- Your mailing list is your data source. If you don't have one, you can learn how to create an Outlook distribution list before or during the mail merge.
- If using an Excel spreadsheet, format the ZIP Codes column as text to retain zeros.
- Ensure Outlook is your default email program and the same version as Word if you're using Outlook contacts.
Step 3: Link Mailing List to Email Message
- Go to "Mailings" and click "Select Recipients."
- Choose your data source (Excel/ Word).
- Save the file.
Step 4: Add Personalized Content to Email Message
- Go to "Mailings" and select "Greeting Line."
- Choose the format and insert the merge field.
- Add other fields from your data source as needed.
- Manually format the email after inserting fields.
Step 5: Preview and Finish
- Choose "Preview Results" and navigate through records.
- Click "Finish & Merge" and choose "Send E-mail Messages."
Before sending:
- In the "To" box, select the email address column from your list.
- Type a subject line and choose the mail format (HTML or Plain text).
- Select the records to send (All records, Current records, From, and To).
- Click "OK" to start the mail merge.
Step 6: Save the Personalized Message
- Go to "File" and choose "Save."
- The main document also retains the connection to the data source for future use.
By following these straightforward steps, you can leverage the power of sending mass emails to a predetermined list in Outlook to send personalized emails to a broad audience, making your communications more impactful and engaging.
But what if you want to go beyond just names?
Since Outlook's native mail merge doesn't support adding personalized individual attachments, it can make internal communications and your strategic email campaigns a struggle with no possible fix for automation.
This is where adding an advanced plug-in becomes necessary.
Pro tip
To make things easier, you can follow our guide on how to send a mail merge with individual attachments in Outlook 365 or watch the video below:
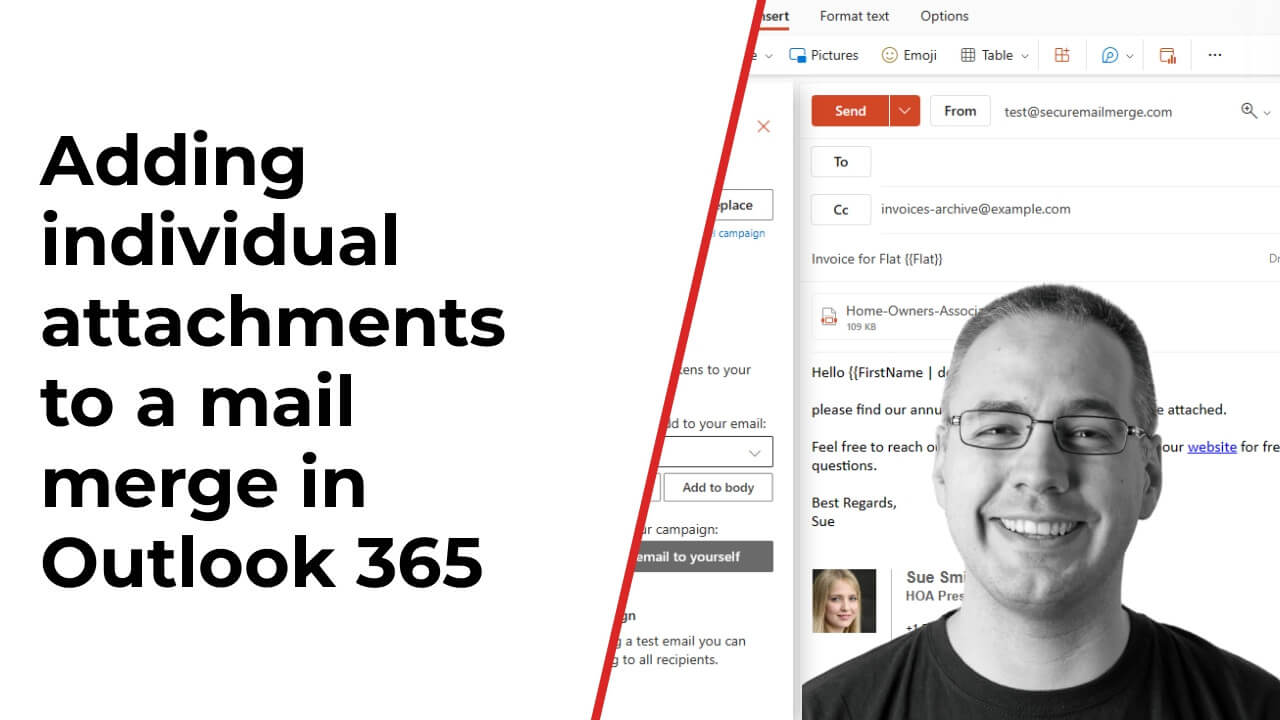
Set Up Mail Merge with Attachments in Outlook
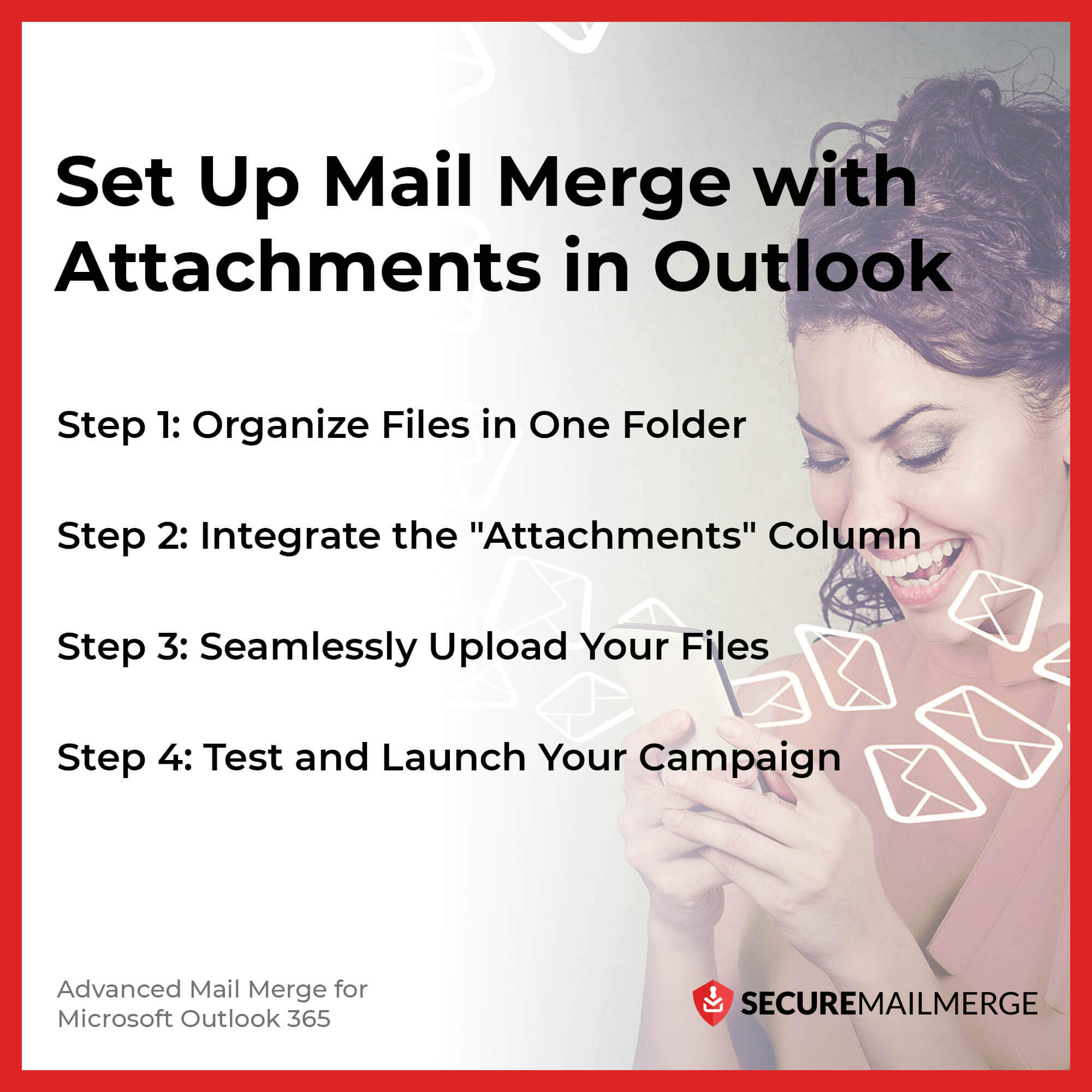
Sending unique attachments in Outlook with emails can be tricky, especially when sending out mass reports or invoices for your company. But we have a solution to make it simple and hassle-free.
Here's how you can hyper-personalized your emails and figure out how to embed attachments for every individual email in your campaign using Secure Mail Merge:
Before You Begin:
Launch Outlook and incorporate the Secure Mail Merge plugin by following these straightforward instructions:
- Navigate to the "Get Add-ins" option.
- Seek out the "Secure Mail Merge" plugin within the search bar.
- Initiate the installation process by selecting the "Add" button.
Voila! The plugin is now seamlessly integrated into your system. The next time you access "New Email," you'll find the Secure Mail Merge plugin readily available.
Step 1: Organize Files in One Folder
Start by gathering all the files intended for individual attachments into a single, well-organized folder on your computer's hard drive. This consolidated approach ensures seamless accessibility and simplifies the subsequent selection process.
Step 2: Integrate the "Attachments" Column
Enhance your spreadsheet's functionality by adding a designated column titled "Attachments." In this column, include the respective file names corresponding to each recipient. You can include multiple files for a single recipient by separating them using a semicolon.
Step 3: Seamlessly Upload Your Files
Uploading files from your hard disk has never been smoother. The Secure Mail Merge plugin effortlessly identifies the "Attachments" column, prompting you to upload the relevant files it detects. Click "Add files" to initiate the uploading process.
With the open file browser, streamline your file selection by pressing CTRL + A to choose all the files instantly. Then, simply click "Open" to proceed.
Step 4: Test and Launch Your Campaign
Having uploaded all your files, it's time to ensure everything is on track. Conduct a test run to gauge your campaign's effectiveness before launching the outreach.
Note: Should you close and reopen the plugin or temporarily halt and resume your campaign, it's essential to revisitStep 3. By re-uploading all files, you ensure the accuracy and validation of your spreadsheet, even if previously sent files won't be resent. This meticulous approach guarantees a seamless execution of your campaign.
The Downsides of Using Outlook's Native Mail Merge Feature
The simple Outlook mail merge automation saves time and effort for small email setups. But does it fulfill the demand for a well-established business?
Not really.
There are many limitations to this native feature, besides the absence of individual attachment options, that sometimes make your overall process messy, inefficient, and dreadful, especially as a significant business trying to scale.
Some other significant cons of using traditional mail merge with different attachments Outlook over Secure Mail Merge include:
1. Daily Sendout Limit
As with any other email service provider, Outlook restricts your daily email send-outs to 300 emails daily. This can be inefficient for many businesses today since they have an ever-growing customer base that requires getting in touch and internal communications via email.
Secure Mail Merge plugin allows you to use all Outlook features without limits. You can send up to 10,000 emails daily, even with the free plan!
2. Lack of Professional Design Features
Outlook offers the bare minimum when adding professional formatting, designing, and multimedia attachments to your emails.
Whether it's about adding a signature to your Outlook emails or supporting email designing templates to use for your campaigns, Secure Mail Merge has all the right features to help you stand out and look professional!
3. No Previews or Test Emails
Without a way to preview or test emails before sending them, the risk of errors and miscommunication is heightened. Outlook Mail merge doesn't offer a preview or test email to help you discover how the attachments and personalizations are coming together for every email you send.
The Secure Mail Merge plugin makes it possible to send test emails with the exact professional formatting you configured for your email campaign. It also ensures you can double-check all details and functions of your Excel sheet before sending out the real email list.
4. No Support for Other File Types
Businesses today do not opt for a single source to store and utilize data. Many businesses use a range of diverse platforms to manage their day-to-day and have staff trained in different spreadsheets software.
However, it's a given that the native Outlook mail merge feature doesn't support any other format than Excel.
Suppose you're one of the businesses that like to stay diverse in their tech. In that case, Secure Mail Merge quickly resolves this issue by supporting all other spreadsheet formats like CSV, TXT, Numbers, OpenDocument, Works, HTML tables, Quattro Pro, Lotus, and more!
Final Word
In modern business communication, the significance of personalized email outreach cannot be overstated. While Outlook's native mail merge feature offers a basic level of automation, its limitations become apparent when faced with the demands of a dynamic and growing business environment.
Install SecureMailMerge for Free on Microsoft Add-Ins today and redefine your personalized email campaigns without restrictions!
Enjoyed this article?
We have a whole library of useful articles for you to read
Show me the library of Outlook articles