Know how directly from the Microsoft 365 mail merge experts
How to mail merge from Excel - the easier way (Step by Step Guide)
Let's cut right to the chase. You've heard of and probably tried to do a mail merge with Outlook, Word and Excel before, but chances are you ended up being frustrated at something that should be a fairly simple task. You just want to send a bunch of emails to a list of people and personalize the content or the attachments.
In this guide I'm going to show you a free plugin you can download from the Microsoft approved store that just makes this task really simple.
Step 1. Create an Excel spreadsheet
If you haven't already done so or exported one from a different software, you need to create a new Excel sheet.
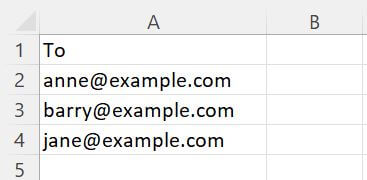
Start by writing "To" in the first cell and adding a list of email addresses in the cells beneath. If all you want to do is send individual emails to these people, you're done - skip to Step 2.
If you'd like to personalize your email a bit more, you could add columns like:
- FirstName (it will be easier later on to use column names without spaces)
- LastName
- Company
- Greeting (e.g. Mr, Mrs, Ms)
- LastDonationAmount
Pro tip
With this approach you can also send different attachments to each person in your spreadsheet. Read more about mail merge with attachments:
Step 2. Install the plugin
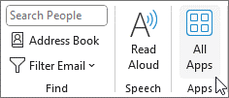
We're going to make use of a free plugin called SecureMailMerge, that adds Mail Merge in Outlook. You can add it from the Apps icon on your ribbon. It works for Outlook on Windows and Mac, but also if you're just using the Web version.
Step 3. Start the plugin
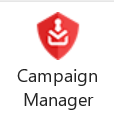
Next, create a new empty email. You should now see the red "Campaign Mangaer" icon on your ribbon. Sometimes the icon is in a menu called "Apps", or behind a drop-down menu depending on how your Outlook is configured.
There's a more detailed guide showing you screenshots of where the icon could be if it's not obvious right away.
Click on the icon to start the plugin.
Step 4. Upload the spreadsheet
Then in the sidebar that pops up click on "Use Spreadsheet". Select the file you created above to load it into SecureMailMerge.
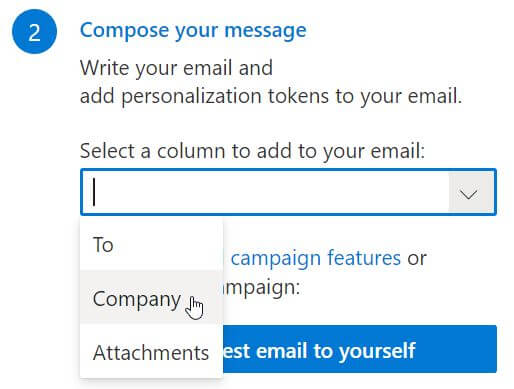
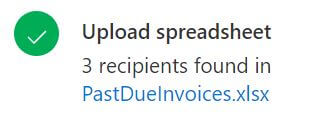
Next it will show you the spreadsheet name you selected and how many rows where found. Further down you will also see a drop down with all the columns that were recognized.
Step 5. Write a personalized email
I recommend writing the whole email first and then when you're happy, go back and replace parts of the email with personalization tokens.
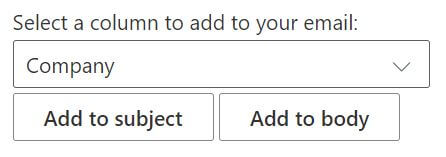
Put your cursor into the spot you want to add a token (or highlight a piece of text you'd like to replace). Choose the column from the dropdown menu and then select to either add it to the subject or the body of the email.
Pro tip
A personalization token is simply the column name wrapped in two curly braces. Example: {{FirstName}}
So if you want to speed up your process you can simply type it into the email and they will be replaced just like if you had added them via the dropdown menu.
Step 6. Send a test
To ensure the replacements work as expected, click on "Send test email" and it will send an email to your own email address, but replace the personalization tokens with the values from the first row of the spreadsheet.
Final Step. Send it to everyone
If you're happy, click "Send Campaign" and individual emails will be sent to everyone in your spreadsheet.
Now, wasn't that much easier than the traditional mail merge?
Bonus Step: Get some help writing the email
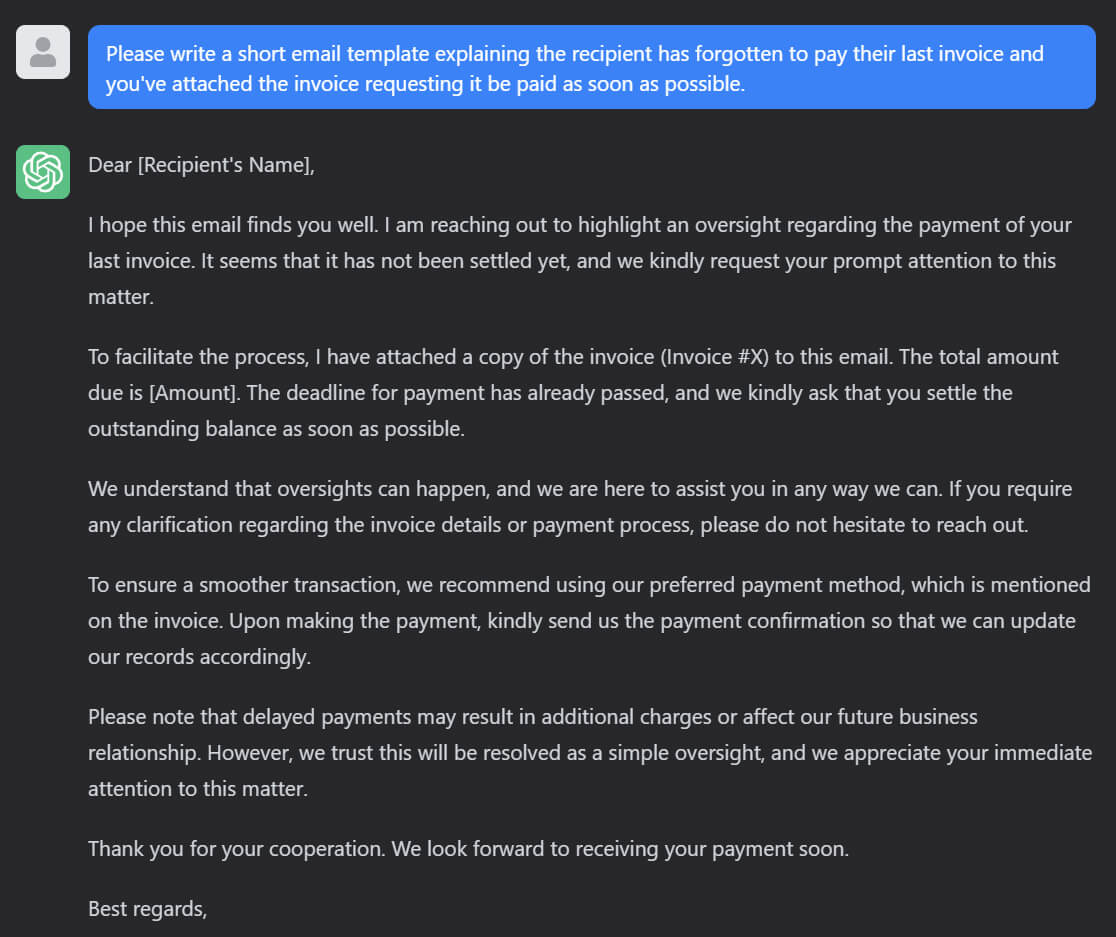
If you're like me and an empty email window gives you writer's block, how about you head over to the free ChatGPT and try asking it something like this:
"Please write a short email template explaining the recipient has forgotten to pay their last invoice and you've attached the invoice requesting it be paid as soon as possible."
Chances are you'll it's easier to write that email once you have an example like this to give you inspiration.
Enjoyed this article?
We have a whole library of useful articles for you to read
Show me the library of Outlook articles