Sending a mail merge with many-to-one data
Instead of sending individiual emails this guide will show you how to group data belonging to the same recipient and send them a single email with a table containing all the information.
Contents
Available as a video tutorial
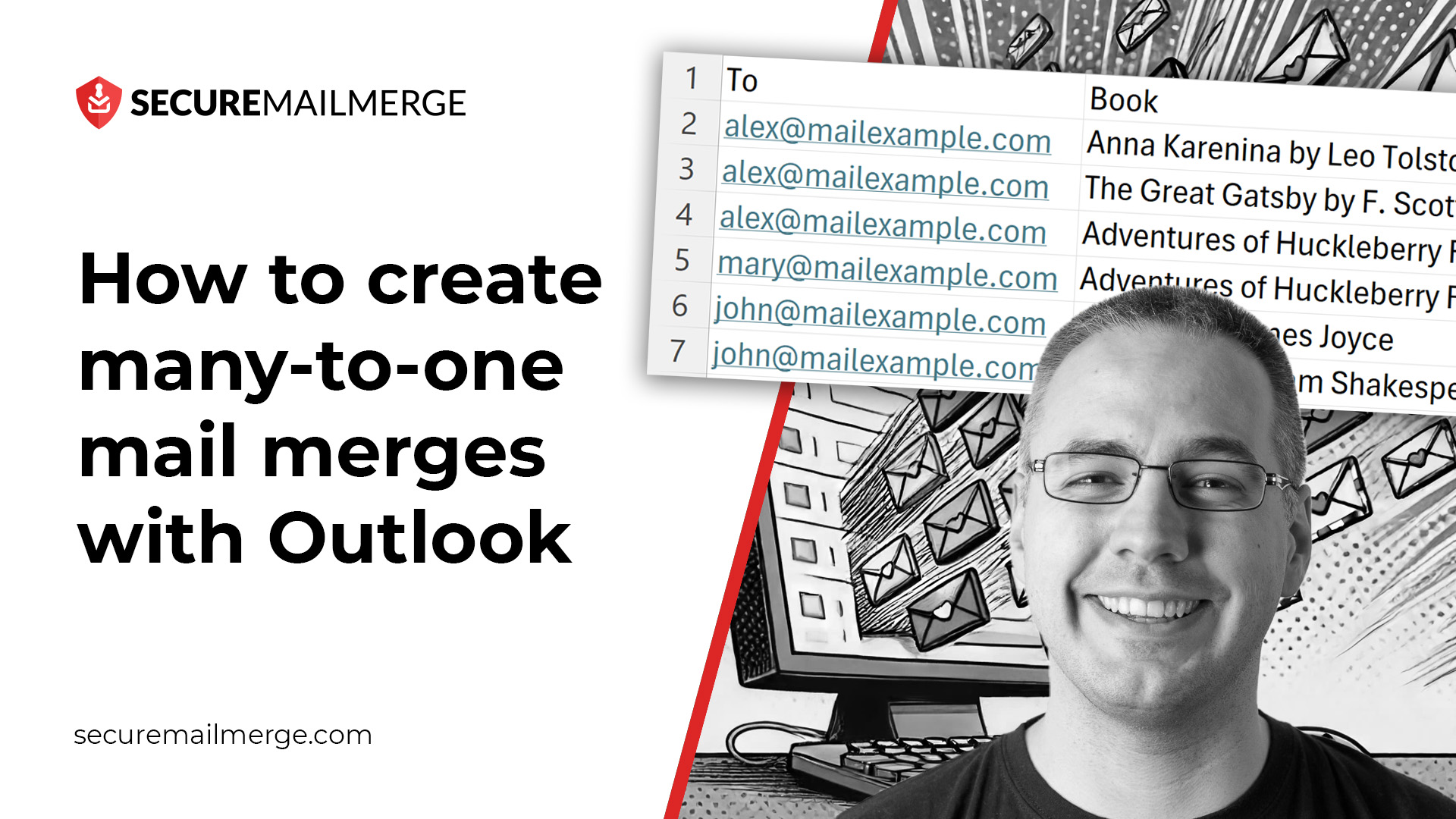
Step 1. Make sure the “To” column in your spreadsheet is identical for all rows you want to group.
Add a column to your spreadsheet called “Attachments”. Add the names of the files in the cell for each recipient. You can add multiple files by separating them with a semi-colon.
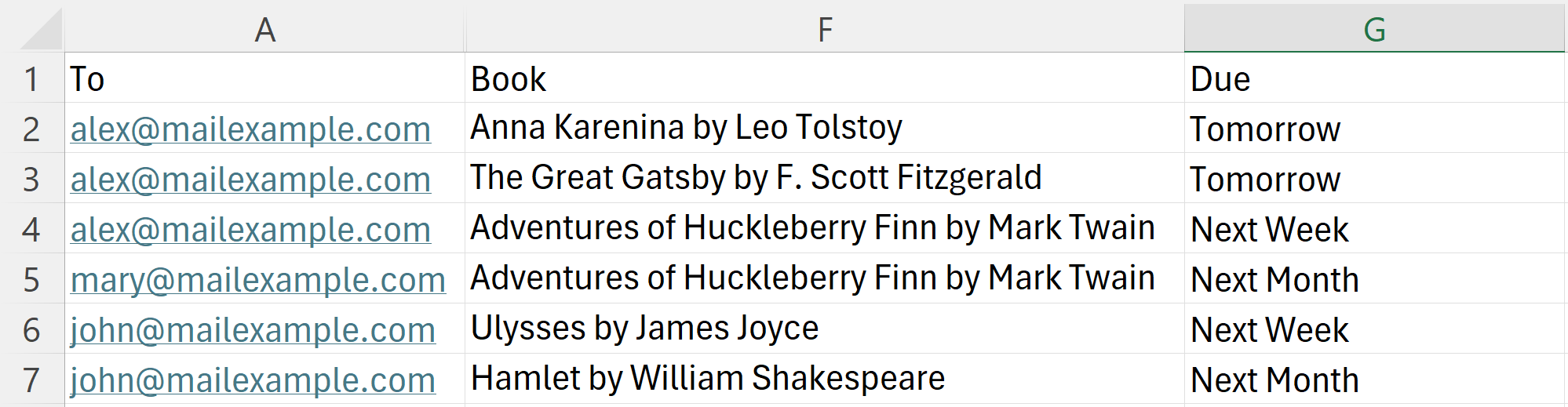
Step 2. Start a mail merge and upload your spreadsheet
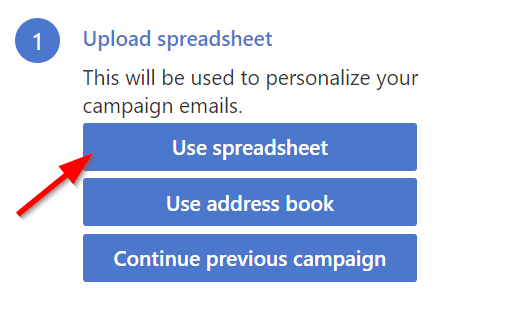
Assuming you have installed SecureMailMerge and started the plugin from the Apps menu, you will see the following screen. Click the “Upload Spreadsheet” button and the select your spreadsheet file from your hard disk.
Step 3. Activate “many-to-one” mode
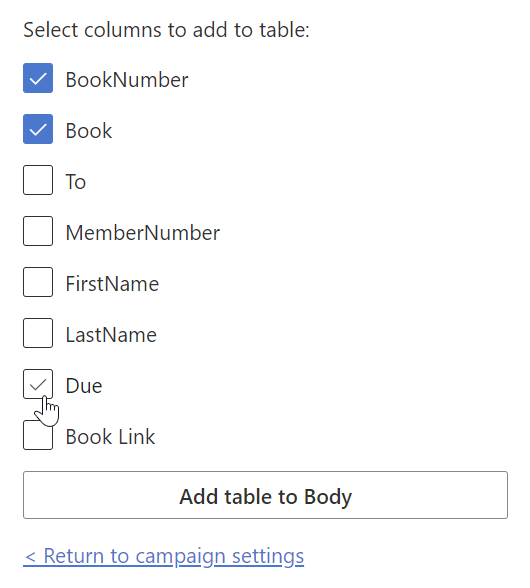
If there are multiple rows in your spreadsheet with the same email recipient then a message will appear asking you if you would like to send a traditional mail merge or a many-to-one mail merge.
In traditional mail merge mode, each row will be sent as a separate email. In many-to-one mode, all rows with the same email recipient will be grouped together and sent as a single email.
Switch to many-to-one mode and a button will appear further down that let’s you add a table to your mail merge.
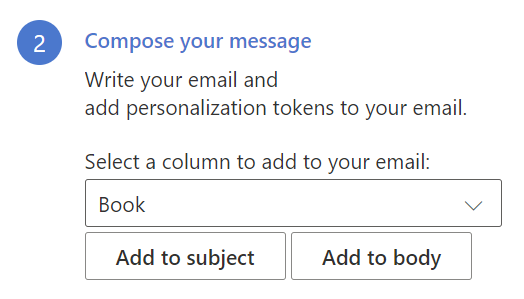
If you instead just insert a regular personalization token (in many-to-one mode) instead of a many-to-one table, then values from all rows will be inserted as one long text seperated by commas.
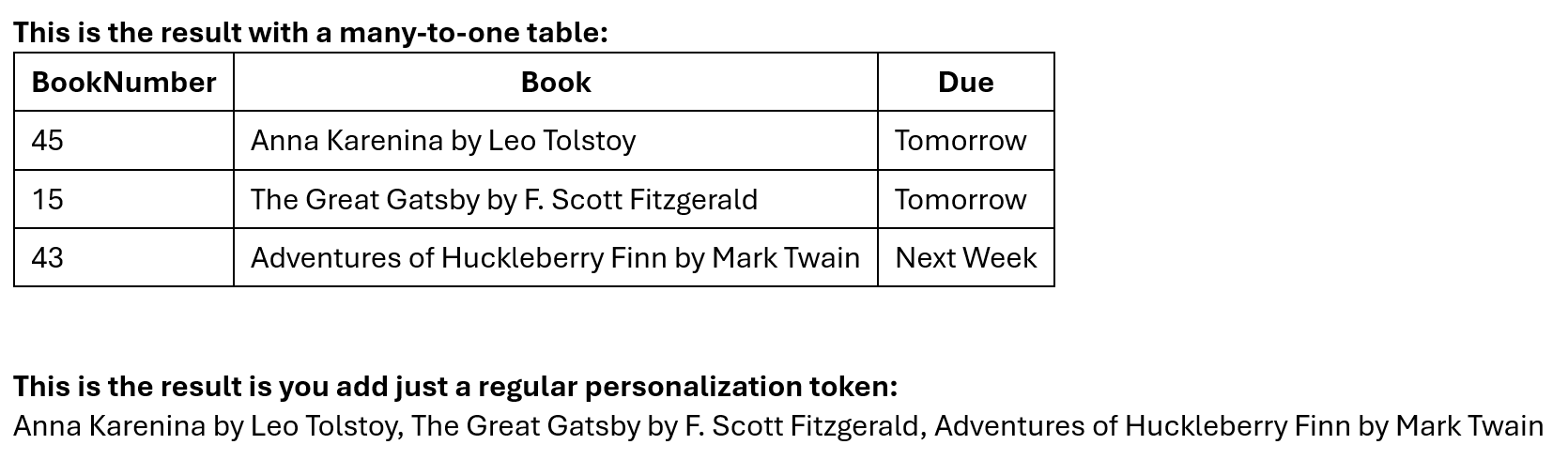
Step 4. Send a test email and then send the campaign
You can then proceed by sending a test email, to check your personalization tokens are working as expected.
Note that the first row of the spreadsheet will be used for the test email, so you will only see the many-to-one features if that recipient has multiple rows assigned.
When you’re happy, you can send the campaign to all recipients.
→ Click here for more help on other use cases (e.g. multiple CC/BCC, personalized attachments etc).