Installing SecureMailMerge using the Add-Ins menu
If you do not have an Apps menu in Outlook because you are using an older version you may install the add-in using the Add-Ins Menu
Contents
Step 1a. Find the Office App Store in Outlook on Windows
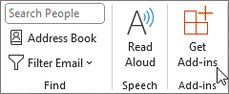
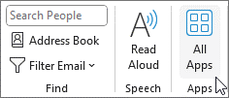
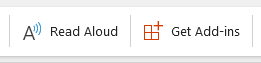
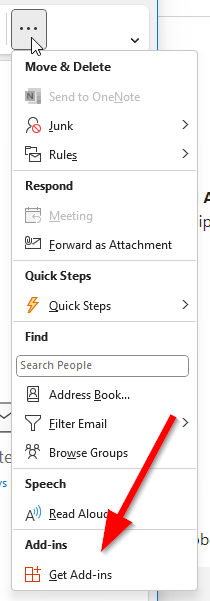
Depending on if you have “Simplified Ribbon” activated or the width of your screen the “Get Add-Ins” or “All Apps” button might appear on the ribbon menu or in the ellipsis ’…’ menu.
The images on the left should give you an idea where you might find it if it’s not immediately obvious.
Once you clicked the Office Add-In Store opens and you can continue by searching for the SecureMailMerge add-in.
Step 1b. Find the Office App Store in Outlook on Mac
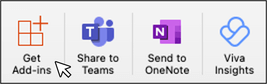
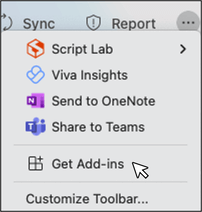
On Outlook for Mac the “Get Add-Ins” button should be in your ribbon or in the ellipsis ”…” menu.
Once you clicked the Office Add-In Store opens and you can continue by searching for the SecureMailMerge add-in.
Step 1c. Find the Office App Store in Outlook on the Web (outlook.office.com)
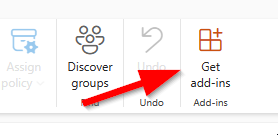
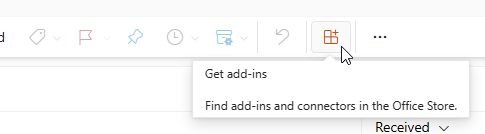
On Outlook for Mac the “Get Add-Ins” button should be in your ribbon or in the ellipsis ”…” menu.
Once you clicked the Office Add-In Store opens and you can continue by searching for the SecureMailMerge add-in.
Step 2. Search for SecureMailMerge on the Office App Store
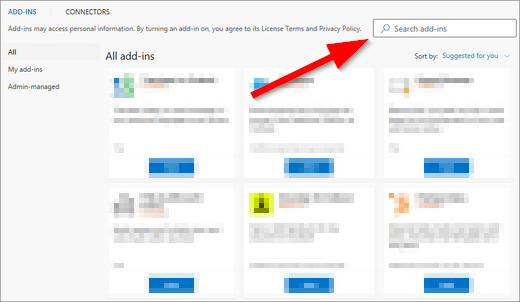
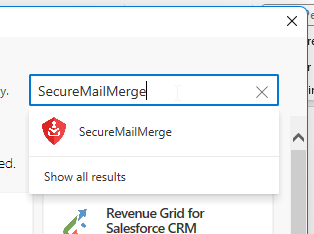
In the box titled “Search add-ins” type “SecureMailMerge” and click on the menu item that popups.
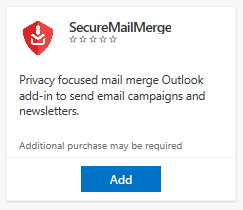
The SecureMailMerge product page will appear in a small preview or as a large details page. Click on the blue “Add” button to install the add-in for your mailbox.
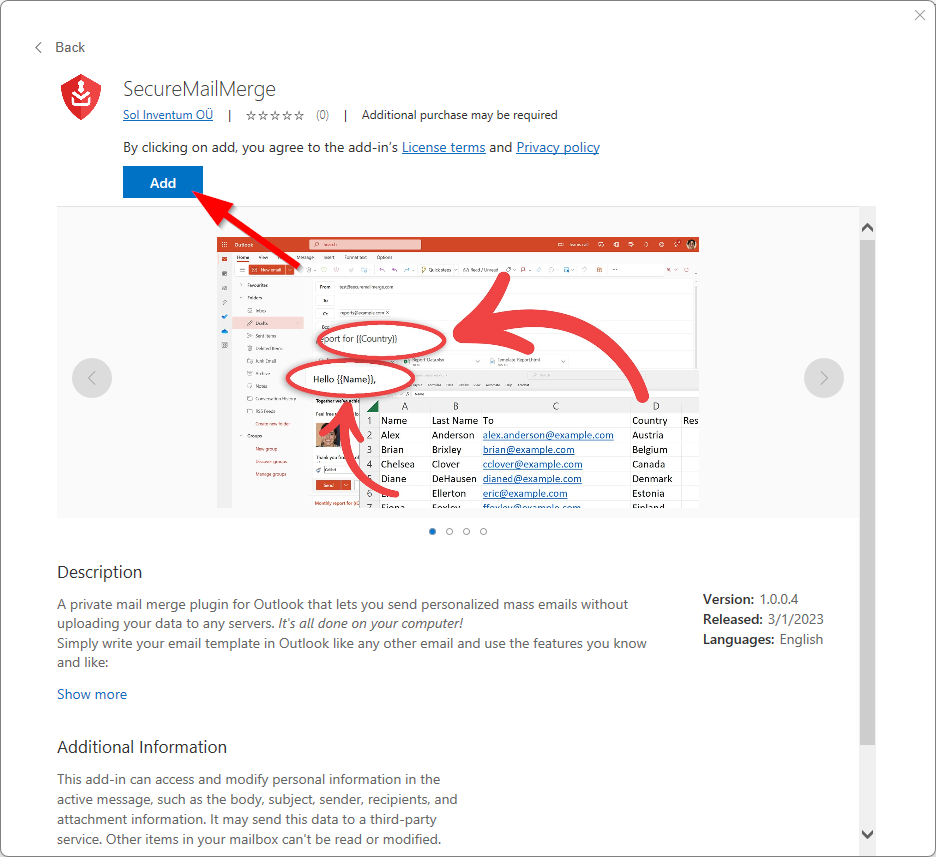
That’s it, the SecureMailMerge icon will now appear on the ribbon when you compose a new email. Continue with our getting started guide showing you how to send your first secure mail merge