App icon not showing
If the app/add-in/plugin icon is not showing in Outlook, try these steps to troubleshoot the issue.
Contents
Activate optional connected experiences
In New Outlook you must enable “Optional Connected Experiences” in your privacy settings, which is required for Add-Ins to work.
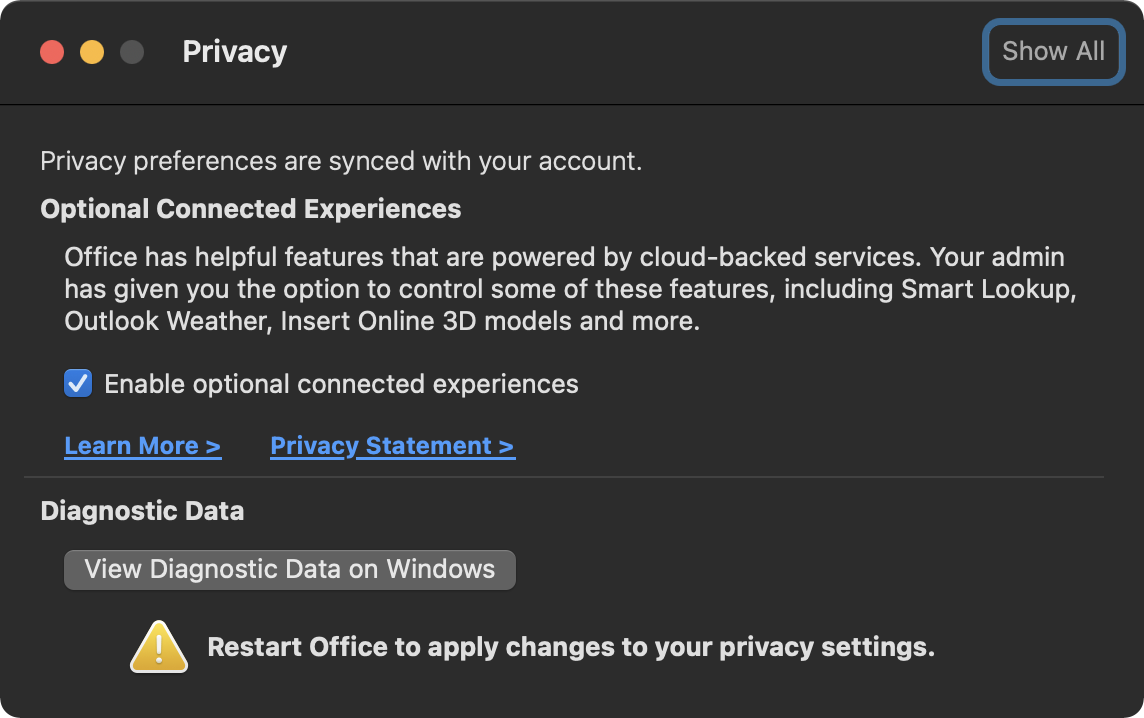
Ensure correct ribbon is loaded
There is a bug in Outlook that if you click “New Email” too quickly after loading Outlook that the ribbon shown is the wrong one. If you are in “compose mode” (i.e. writing a new email) but the ribbon shows the icon “Mark all as read” then this bug has happened.
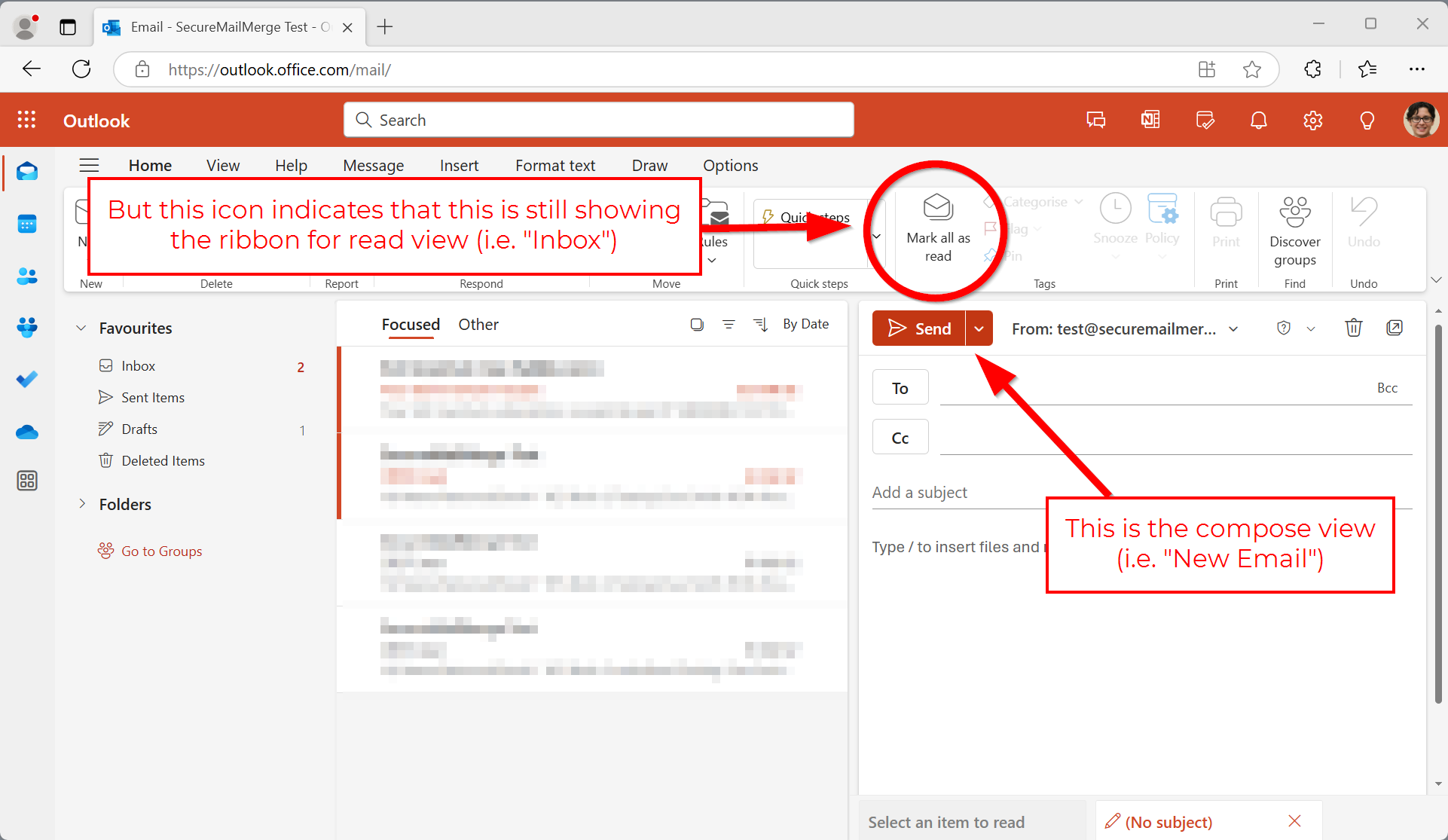
To resolve simply wait a few second and click “New Email” again, which should then show the “Attach file” icon which is the correct ribbon for writing emails.
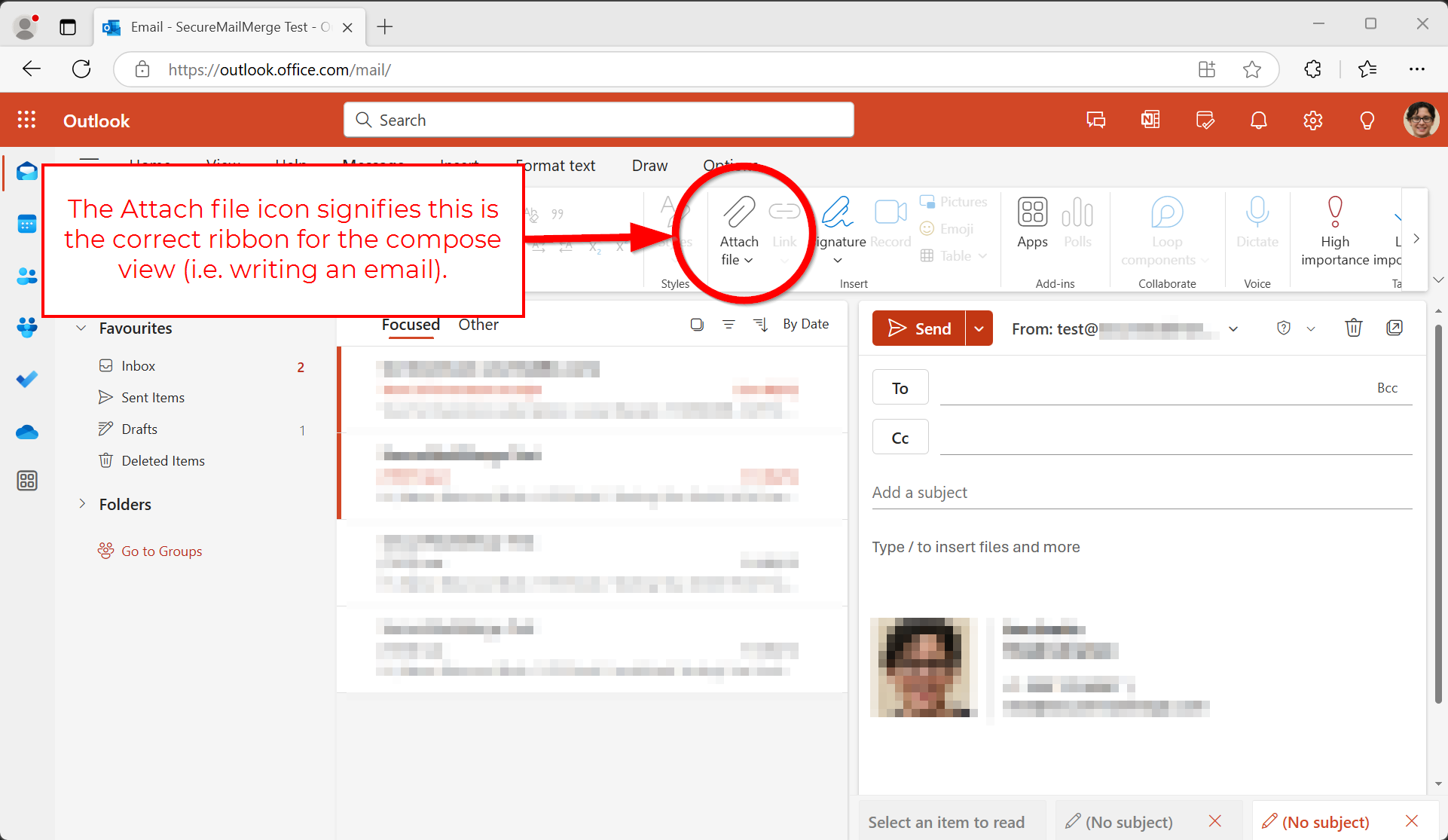
In this ribbon you can open the “Apps” menu and should find the icon. If not proceeed with the next step.
Note: There can be an Apps icon on the wrong ribbon but our add-in will not appear there (only in the compose view ribbon).
State of the Apps menu
If you have the correct ribbon loaded but the “Apps” menu is still not showing the app icon, you need to check the following:
1. Is the Apps menu completely blank (does not even show “No Add-Ins installed” or similar)?
In this case you are again hitting a bug in Outlook where the loading is taking longer than expected or failing. Try refreshing the page, waiting a few seconds and clicking “New Email” again.
2. The Apps menu is either showing “No Add-Ins installed” (or similar) or other icons but not this icon.
This means the apps/add-ins system is working but the app is not installed for this mailbox.
Make sure you have the correct mailbox loaded. If the “From” field is visible in your email, you should take note that it is displaying the correct mailbox email address. If you have multiple mailboxes installed, select the correct mailbox before clicking “New Email”.
To install the plugin for this mailbox, try clicking the “Add add-in” (or similar) button at the bottom of the menu, search for the plugin and install. The installation may fail if you are using a shared mailbox as these are not supported.
If the installation fails or none of these resolve the issue, please contact your IT administrator or Microsoft support. Unfortunately we do not have insights into the add-in icons as this is developed by Microsoft not by us.